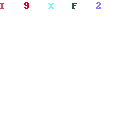Do you want an easy way to turn maintenance mode on and off whenever you need to?
Maintenance mode will hide your site from visitors while you run updates or fix broken pages. You can perform all sorts of tasks, such as adjusting website settings, changing the theme, or adding more plugins.
Without maintenance mode, visitors may see broken pages and have a bad experience with your site. So if you want to look professional, you need to set up an impressive landing page to display while your site is down.
In this simple guide, we will show you how to put your WordPress website into maintenance mode.
- Why You Need a Maintenance Page on Your Site
- Enable Maintenance Mode With a Plugin – SeedProd
- Enable Maintenance Mode Without a Plugin
Why You Need a Maintenance Page on Your Website
Maintenance mode gives you the power to hide your site when things aren’t perfect. You may have scheduled maintenance time or have found broken pages on your site that need fixing.
Your site might be experiencing a server update from your WordPress hosting provider. These updates run in the background, but they could slow down page loading speeds. That means a bad user experience, and no one wants that for their website.
In the worst case scenario, your site could be attacked by hackers. They could deface your site or try to steal user information.
A maintenance page allows you to hide your site temporarily.
In fact, having a maintenance page has all sorts of advantages.
For example, you can use maintenance mode to…
- Hide broken pages from your visitors
- Hide your construction site
- redirect your visitors to another destination when they land on your website
- ensure that rankings remain intact
- collect users’ email addresses
- Notify all your subscribers as soon as your site is back up and running
- increase your followers on social networks
Troubleshooting can be done with the peace of mind that your site still looks professional.
And not only that, it’s also a great way to save your SEO by signaling to search engines that your website is down for maintenance. That way, every time search engine bots crawl your site, they’ll skip indexing any changes that appear incomplete, ensuring your SEO rankings remain intact.
There is a default WordPress maintenance mode page that you can add to your website during downtime. But there is not chile phone number library much you can do with it in terms of improving its visual appearance. And most users don’t like this page because it is very unprofessional.
But don’t worry
You don’t have to benin businesses directory be stuck with this generic WP maintenance mode message anymore.
Enter SeedProd ! This is a free plugin for WordPress. It allows you to set up beautiful landing pages and there is an option to turn on/off maintenance mode with a single click.
You don’t need any technical knowledge, so it’s also ideal for beginners. It only takes 5 minutes to grab a template, customize it, and get going.
To give you an idea of what it can offer you, here is a sample of the page we will create in this step-by-step tutorial.
Please note that there are dozens of page templates to choose from, so you can pick one that suits your purpose and business. The steps below fanto data will remain the same.
That being said, let’s get started.
Enabling maintenance mode with a plugin – SeedProd
SeedProd is a fully responsive and super flexible WordPress plugin that allows you to enable pages in maintenance mode without coding a single line.
You can use this plugin to design a vibrant and engaging page for your visitors to let them know that your website is down for maintenance.
From adding your brand logo to customizing every part of your page, everything is very easy and simple with this plugin.
To engage visitors for longer, you can also add a video to this page. The plugin also supports other on-page elements such as an email form, a countdown timer, social icons, CTAs, and more.
SeedProd offers a Lite version in the WordPress plugin repository that provides you with the basic features you need for maintenance mode.
It also has a premium version with access to a powerful WordPress theme builder, WooCommerce features, and much more.
Get started with SeedProd
With that said, let’s take a look at how to put your WordPress site into maintenance mode. Let’s get started.
Step 1: Install and activate the SeedProd plugin
First, you will need to install the SeedProd plugin from your WordPress dashboard. Never done this before? Follow our simple guide on how to install a plugin in WordPress .
Once the plugin is activated, you will need to validate your license key for the premium version. (Skip this step if you are using the free version). You can find the key in your SeedProd account created when you purchased the product. Paste the key into the blank field and click the Verify Key box to validate it.
Once the license key is validated, you can start using the plugin.
Scroll down the page and click the Create your first page button . This will take you to the SeedProd dashboard where you can start creating your page.
Step 2: Set up maintenance mode in WordPress
Now it’s time to create your maintenance mode page. At the top of the SeedProd dashboard you’ll see 4 different pages you can create: coming soon page, maintenance mode page, login page, and 404 page.
Click the Set up a maintenance mode page to get started.
Step 3: Select your theme
The SeedProd template library will open where you can select a theme for your maintenance mode page.
SeedProd offers over 200 different fully customizable pre-built templates to choose from. You will notice a menu bar at the top that allows you to filter templates by purpose. The maintenance mode template filter is already selected for you.
When you hover over a template, you’ll see options to preview or select it.
Once you choose a template, SeedProd will take you to the visual page builder where you can customize the layout.
Step 4: Customize your maintenance mode page
In SeedProd’s visual builder, you’ll see that it’s divided into two main sections. On the left is the taskbar with customization options. And on the right, you can edit and preview your page in real-time.
You can customize any existing element on your page by clicking on it. For example, you can click on the headline to change the text, font size, alignment, etc.
You can also easily add new content to your maintenance mode page using the blocks on the left side of the screen.
SeedProd offers tons of ready-made landing page blocks, including:
- Buttons
- Videos
- Contact forms
- Subscription forms
- Social media icons
- Countdown
- Custom HTML
- And much more
Simply drag and drop the block you want onto your maintenance mode page. For example, you can add a countdown timer to your page to let visitors know when maintenance will end.
Again, you can click on the countdown timer to customize it. You can set the end date and time, choose the style, color, and more.
SeedProd also offers pre-built sections like FAQ, Call to Action, Features, and others. These modules make it easy to add more information to your maintenance mode page and keep your design looking great.
We’ll add a testimonials section to showcase our best reviews. Under the Sections tab , select Testimonials from the left menu. You can then choose the style for your reviews section. Hover over the style you like and click the (+) Add button .